回復ドライブを作成 - パソコン全体をバックアップ(Windows8.1)
写真、動画、書類、音楽、個人情報など、パソコンの中には大切なデータがたくさん入っています。バックアップをして大切なデータを守りましょう。パソコン初心者の方のために「回復ドライブを作成(パソコン全体をバックアップ・Windows8.1)」についてお伝えします。
回復ドライブとは?
「回復ドライブ」とは、パソコンが起動しないときに「システムイメージを作成」でバックアップしたデータを復元できるドライブのことです。
Windows7では「システム修復ディスク」を作成しましたが、Windows8.1ではそれがなくなり、「回復ドライブ」になりました。
「回復ドライブ」には、USBメモリ、または外付けハードディスクが指定できます。
回復ドライブを作成する前の準備
Windows8.1の「システムイメージの作成」に必要な「回復ドライブ」を作成する前の準備です。
準備するもの
USBメモリ、または外付けハードディスク
パソコンが起動しないときに「システムイメージを作成」で、バックアップしたデータを復元させてるときに必要な「回復ドライブ」用です。
「回復パーテーション」(パソコンによっては存在しないこともあります)もバックアップするため、16GBぐらいの容量が必要になる場合があります。
回復ドライブを作成する際に、すべてのデータが削除されますので、あらかじめ空、またはデータが削除されても大丈夫なUSBメモリや外付けハードディスクを準備してください。
パソコンが起動するときにはコントロールパネルから「システムイメージを作成」でバックアップしたデータを復元できます。
準備すること
USBメモリ、または外付けハードディスクをパソコンに接続してください。
回復ドライブを作成する方法
Windows8.1の「システムイメージの作成」に必要な「回復ドライブ」を作成する方法です。
1.コントロールパネルを開く
スタートボタンを右クリック→「コントロールパネル」をクリックします。
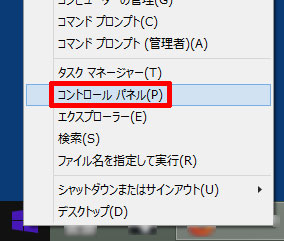
↓
2.ファイル履歴を表示
「システムとセキュリティ」の「ファイル履歴でファイルのバックアップコピーを保存」をクリックします。
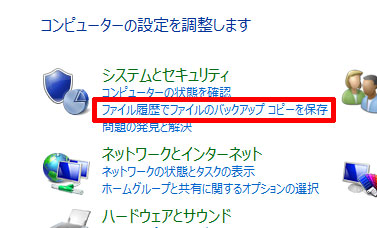
↓
「ファイル履歴を保存する」画面で「ドライブを検索しています」が表示されますので、しばらく待ちます。
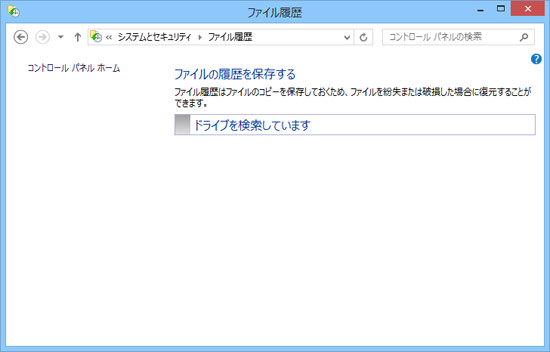
↓
3.回復ドライブ作成の画面を表示
「回復」をクリックします。
↓
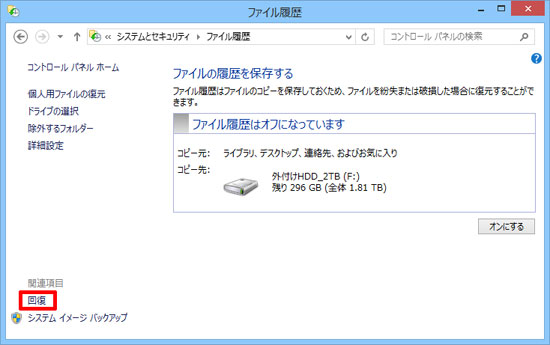
↓
4.高度な回復ツール
「高度な回復ツール」画面で「回復ドライブの作成」をクリックします。
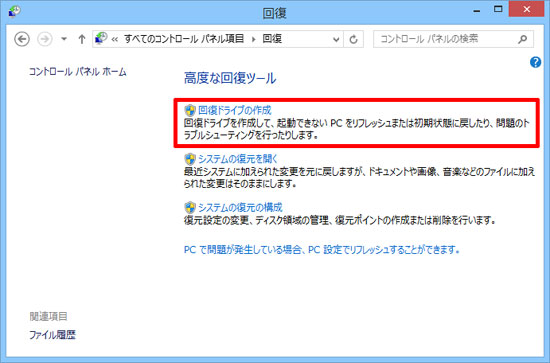
↓
5.回復パーテーションのコピー
「回復パーテーションをPCから回復ドライブにコピーします。」にチェック→「次へ」をクリック
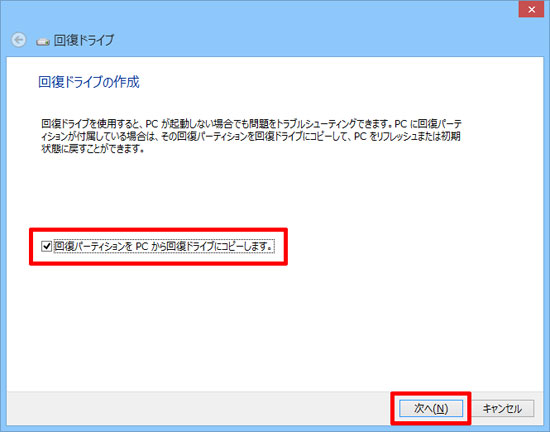
回復パーテーションとは?
メーカー製のパソコンの場合、パソコンを工場出荷時の初期状態に戻すためのデータ(リカバリィデータ)がハードディスク内(通常はCドライブ)に入っています。この大切なデータが入っている場所が回復パーテーションです。
通常、回復パーテーションは見ることができませんが、パソコンの調子おかしくなったとき、パソコンが起動しないときなど、パソコンを初期化したいときに使います。
この回復パーテーションもバックアップするかどうかのチェックが「回復パーテーションをPCから回復ドライブにコピーします。」です。
回復パーテーションをバックアップするとデータ量は多くなりますが、万が一のときには重要なデータとなりますので、バックアップをオススメします。
↓
「回復ドライブ」画面で「お待ちください」と表示されますので、しばらく待ちます。
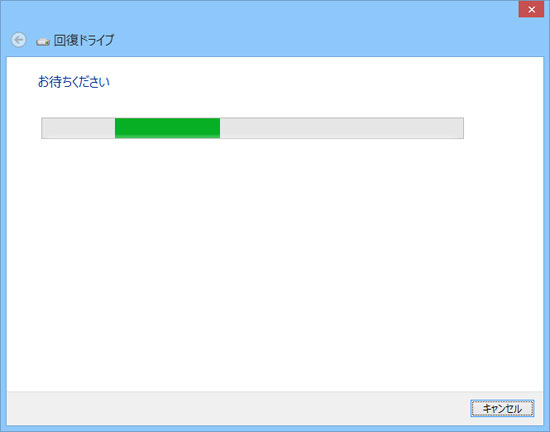
↓
6.回復ドライブの選択
「USBフラッシュドライブの選択」画面で、回復ドライブを保存したいドライブを選択→「次へ」をクリックします。
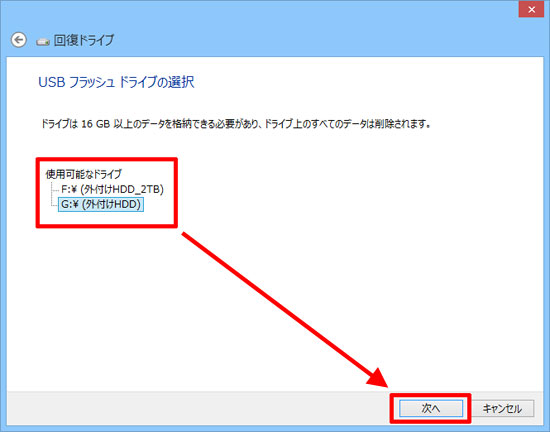
間違えて「システムイメージを作成」のバックアップしたUSBメモリやハードディスクを選択すると、全て削除されてしまいますので、気をつけてください。
↓
7.回復ドライブの作成開始
「回復ドライブの作成」画面で「作成」をクリックします。
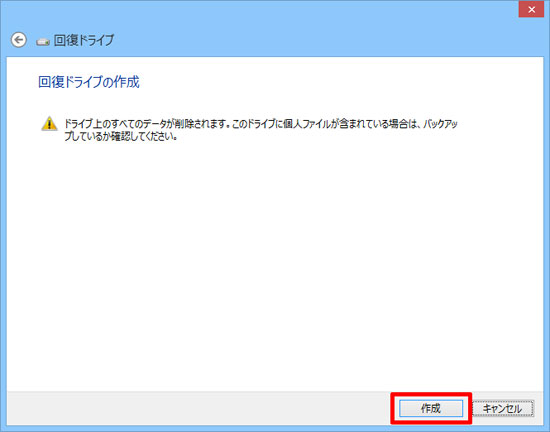
↓
「回復ドライブを作成中」画面が表示されますので、しばらく待ちます。
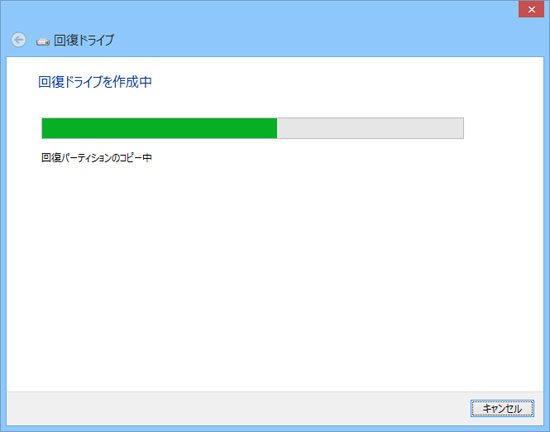
↓
8.回復ドライブの作成完了
「回復ドライブの準備ができました」画面で「完了」をクリックします。
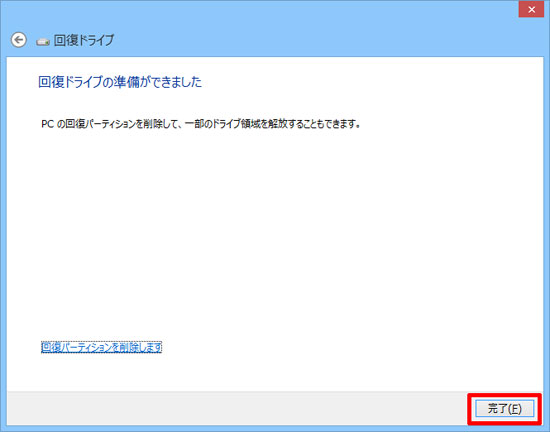
↓
9.回復ドライブの確認
USBメモリ、または外付けハードディスクに「boot」「efi」「sources」「bootmgr」「bootmgr.efi」「reagent」が表示されていればOKです。
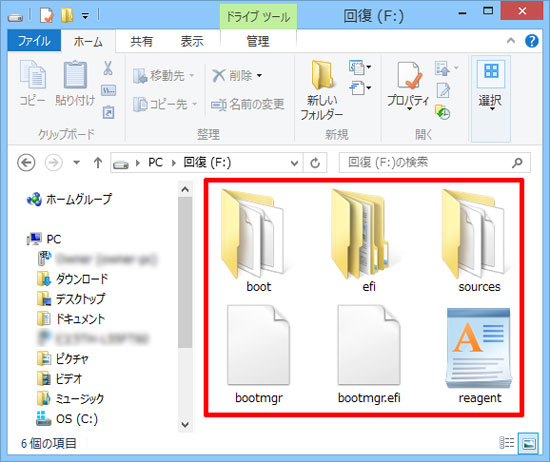
これでWindows8.1の「システムイメージの作成」に必要な「回復ドライブ」を作成する方法が完了しました。
次ページは「スタート画面から復元(パソコン全体をバックアップ・Windows8.1)」です。