無料体験版 - Acronis True Image
写真、動画、書類、音楽、個人情報など、パソコンの中には大切なデータがたくさん入っています。バックアップをして大切なデータを守りましょう。パソコン初心者の方のために「無料体験版(Acronis True Image)」についてお伝えします。
Acronis True Imageの無償試用版とは?
Acronis True Imageには、30日間無料で利用できる無償試用版(無料体験版)があります。
無償試用版と言っても、30日の期限があるだけで、本物のAcronis True Imageと全く同じです。
無償試用版を利用し、30日以上利用したいと思った場合は、Acronis True Imageから購入手続きを取ることができます。その際には無償体験版をアンインストール(パソコンから削除)する必要はなく、購入手続き後に発行される「プロダクトキー」を入力すれば、そのまま継続してバックアップできます。
いきなり購入してもいいのですが、まずはお試しで無償試用版をオススメします。
Acronis True Imageの無償試用版をダウンロードとインストール
無償試用版のダウンロードとインストール方法をお伝えします。
1.Acronisのホームページを開く
下記のURLから無償試用版のページを開いてください。
↓
Acronis True Imageのエディション(種類)一覧が表示されます。
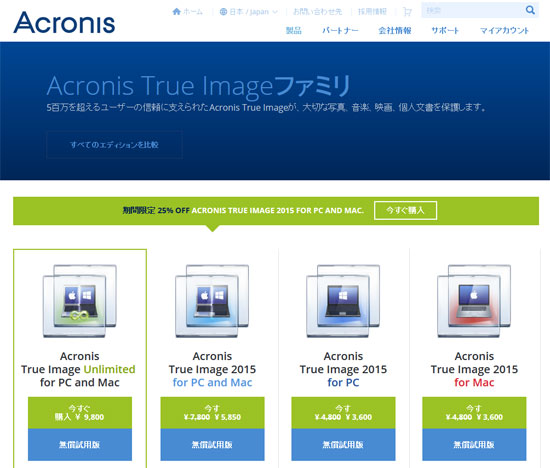
↓
2.各エディション(種類)の無料試用版
「Acronis True Image 2015 for PC」の「無償試用版」をクリックします。
ここでは「Acronis True Image 2015 for PC」(Windowsのパソコン1台のみ利用可能)の画面をお伝えします。
↓
3.電子メールアドレスを入力
「電子メール」と表示された部分にメールアドレスを入力→「今すぐ始める」をクリックしてください。
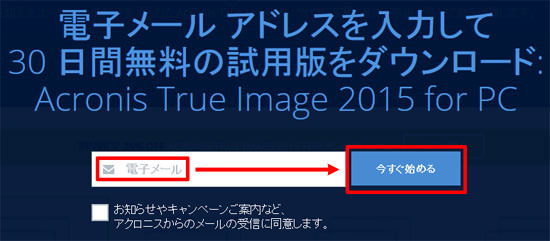
↓
「Acronis True Image 2015 for PC の無料試用版を開始する」画面が表示されます

↓
4.ダウンロードとインストールの準備
画面下に表示された「dl2.acronis.comから AcronisTrueImage 2015_web_trial_ja.exe(1.68MB)を実行または保存しますか?」で「実行」をクリックします。
※お使いのブラウザ(インターネットを見るソフト)によって、画面が若干異なります。ここではパソコン初心者の方がよく利用するInternet Explorerの画面を利用します。

↓
「ユーザーアカウント制御」の「次のプログラムにこのコンピューターへの変更を許可しますか?」画面で「はい」をクリックします。
↓
5.ダウンロードとインストールの開始
「最新のAcronis True Imageをダウンロードしてインストール」画面で、「インストール」をクリックします。
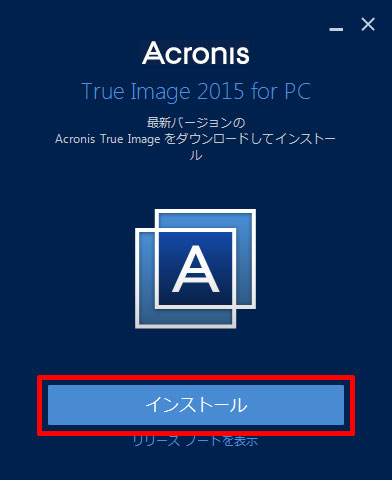
↓
「ダウンロードしています」画面が表示されます。
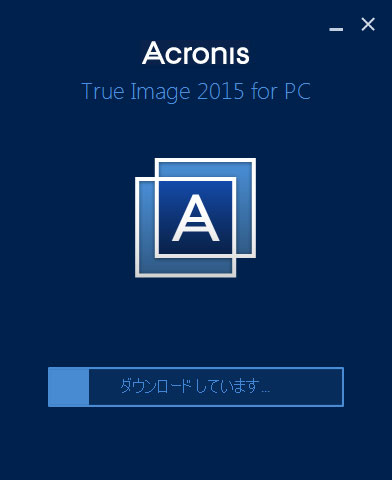
↓
「インストールしています」画面が表示されます。
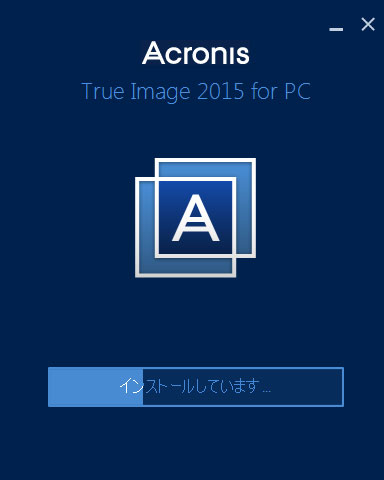
↓
6.ダウンロードとインストールの完了
「True Imageは正常にインストールされました。」画面で、「アプリケーションを開始」をクリックします。
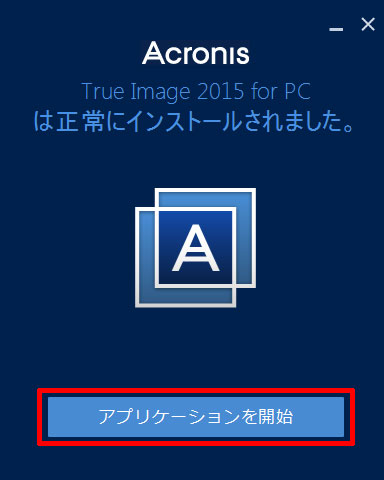
↓
Acronis True Imageが起動します。
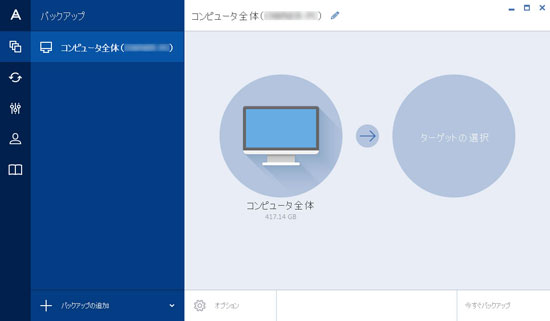
次ページは「バックアップの設定(Acronis True Image)」です。
