パソコン全体の復元方法 - Acronis True Image
写真、動画、書類、音楽、個人情報など、パソコンの中には大切なデータがたくさん入っています。バックアップをして大切なデータを守りましょう。パソコン初心者の方のために「パソコン全体の復元方法(Acronis True Image)」についてお伝えします。
Acronis True Imageのパソコン全体の復元方法
パソコンにトラブルが起きて、Winodwsが正常に動作しない場合など、パソコン全体(または個別のはーディスク)を復元する方法です。
1.Acronis True Imageを起動
デスクトップ画面の「Acronis True Image」をダブルクリックします。
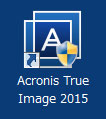
↓
Acronis True Imageが起動します。
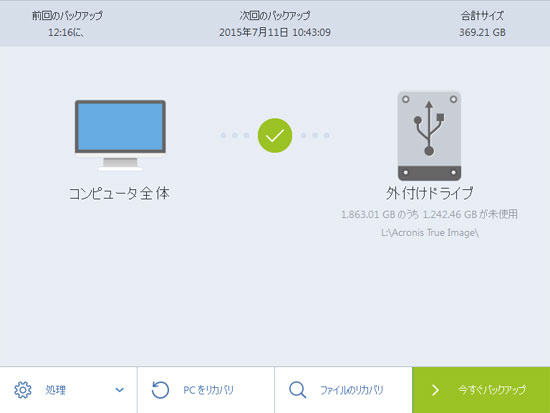
↓
2.復元画面を開く
「PCをリカバリ」をクリックします。
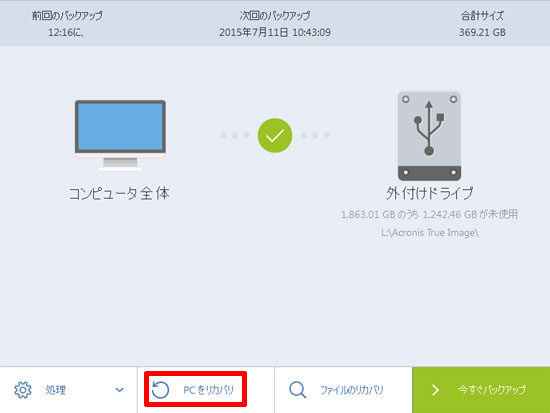
↓
「お待ちください」と表示されますので、しばらく待ちます。
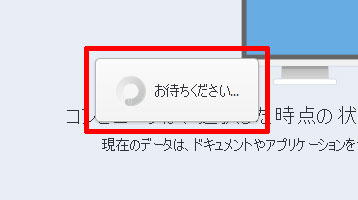
↓
3.リカバリポイントの選択
「リカバリポイントの選択」で復元したい日付を選択します。
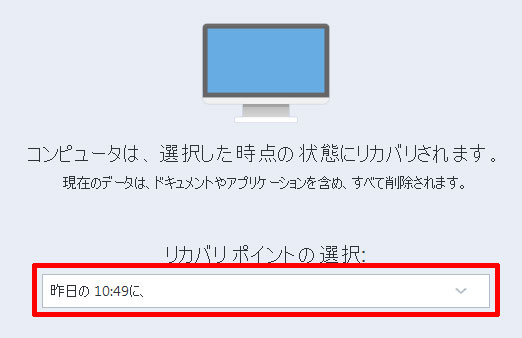
↓
4.復元の開始
「今すぐリカバリ」をクリックします。
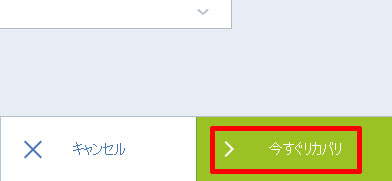
個別のハードディスクを復元したい場合
「ディスクをリカバリ」をクリックします。
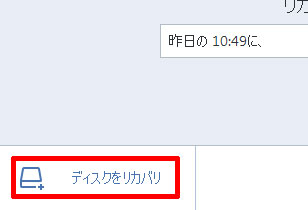
↓
復元したいハードディスク(製品名が表示されます)にチェックを入れる→「ターゲットの選択」をクリックします。
↓
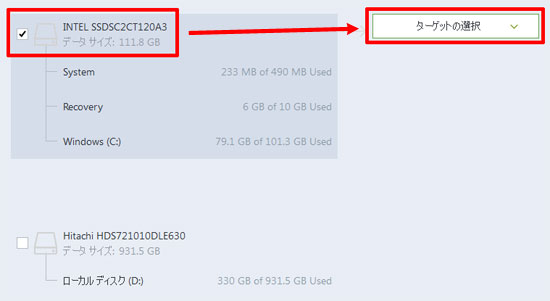
↓
ターゲットが自動的に選択されます。
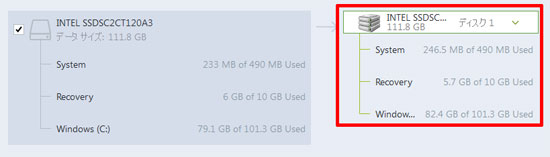
「ターゲットの選択」は「CドライブならCドライブ」「DドライブならDドライブ」という具合に自動的に選択されます。
↓
「今すぐリカバリ」をクリックします。
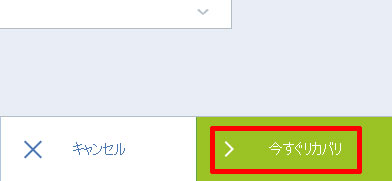
↓
復元後、パソコンを再起動してください。
↓
再起動が終わりましたら、復元の完了です。
次ページは「ファイルやフォルダの復元方法(Acronis True Image)」です。