ファイルやフォルダの復元方法 - Acronis True Image
写真、動画、書類、音楽、個人情報など、パソコンの中には大切なデータがたくさん入っています。バックアップをして大切なデータを守りましょう。パソコン初心者の方のために「ファイルやフォルダの復元方法(Acronis True Image)」についてお伝えします。
Acronis True Imageのファイルやフォルダの復元方法
Acronis True Imageでは、重要なデータを間違って削除(または修正)してしまった場合など、ファイルやフォルダのみを復元することができます。
1.Acronis True Imageを起動
デスクトップ画面の「Acronis True Image」をダブルクリックします。
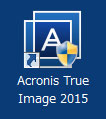
↓
Acronis True Imageが起動します。
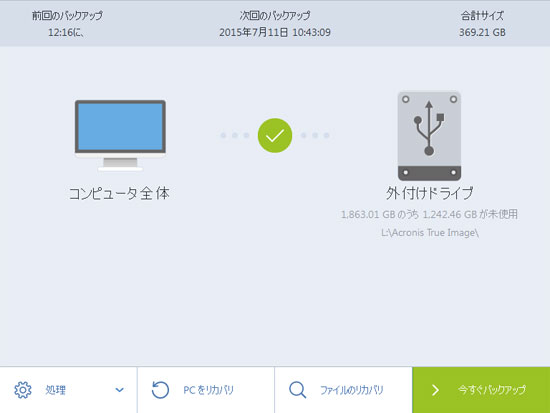
2.復元画面を開く
「ファイルのリカバリ」をクリックします。
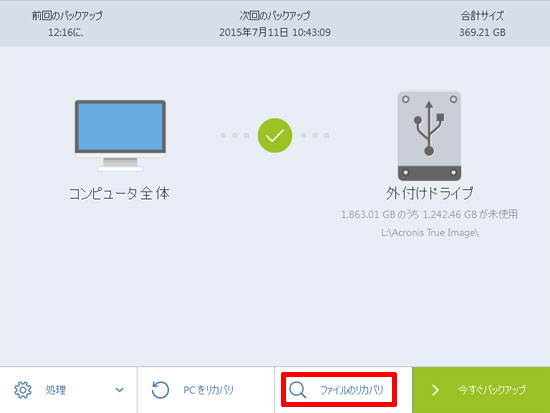
↓
「リカバリするファイルとフォルダを選択してください」画面が表示されます。
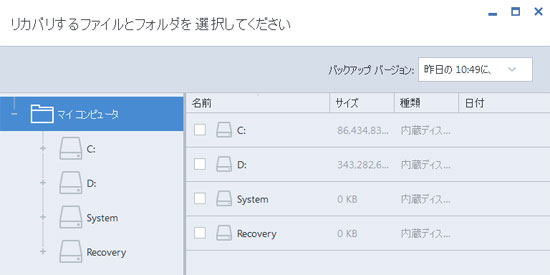
↓
3.バックアップバージョンを選択
「バックアップバージョン」で復元したい日付を選択します。
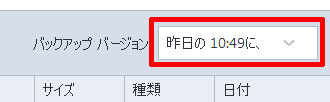
↓
4.復元したいファイルやフォルダを選択する
復元したいファイルやフォルダにチェックを入れます。
ここでは例としまして「Dドライブ」内の「My Pictures」内の「2015」フォルダ内のデータを復元します。
「Dドライブ」の右側の「‐」をクリック→「My Pictures」をクリック→「2015」にチェックを入れる→「次へ」をクリック
「‐」をクリックするとフォルダが開き、フォルダをクリックするとその中のフォルダが右側に表示されます。
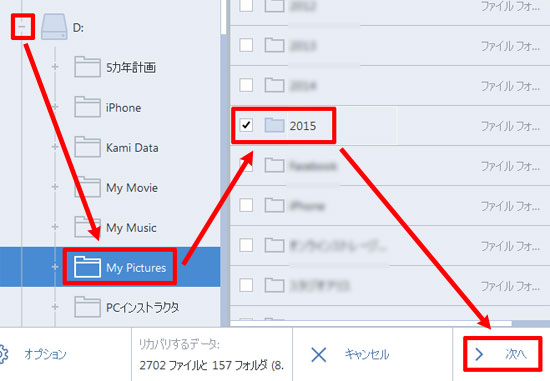
↓
「リカバリ元」と「リカバリ先」が表示されます。
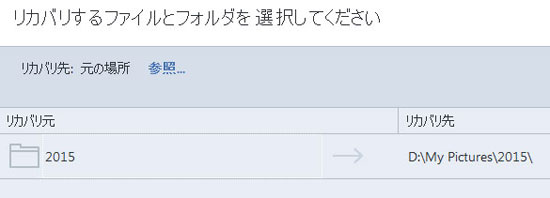
↓
5.復元の実行
同じ場所へ復元する場合
「今すぐリカバリする」をクリックします。
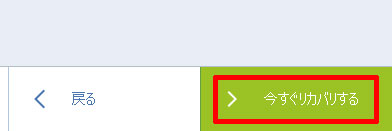
今、存在するファイルやフォルダに上書きされます。
↓
別の場所へ復元する場合
「リカバリ先:元の場所」の「参照」をクリックします。
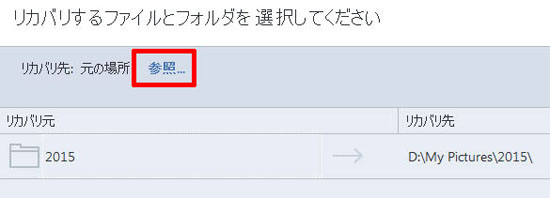
↓
復元先を選択します。
ここでは例としまして「デスクトップ」に「復元」というフォルダを作成し、その中にデータを復元します。
「デスクトップ」をクリック→「新しいフォルダ」をクリック→「復元」を入力します。
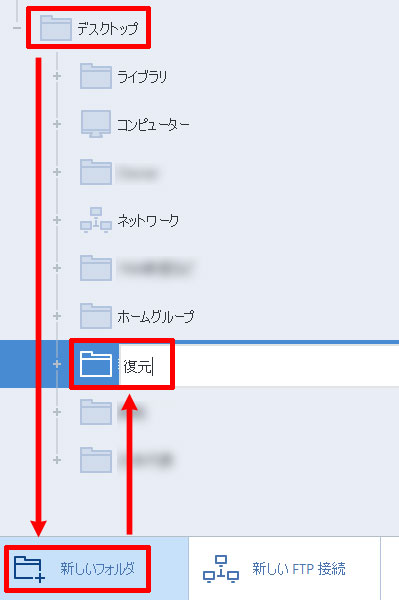
↓
「OK」をクリックします。
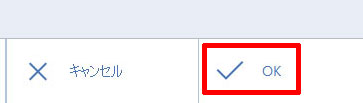
↓
「今すぐリカバリする」をクリックします。
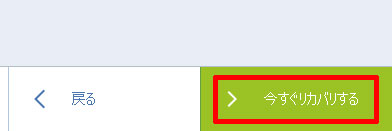
↓
6.復元の開始
「リカバリしています」画面が表示されますので、しばらく待ちます。
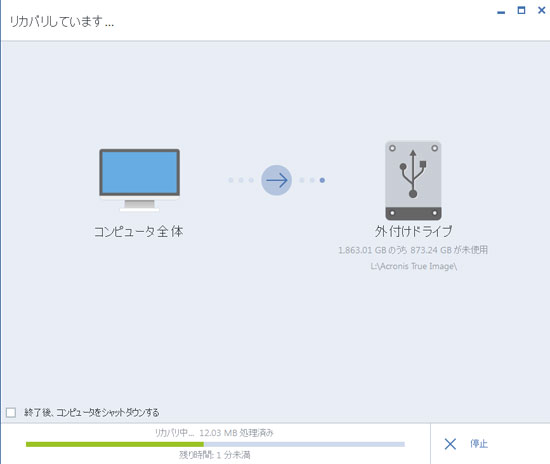
↓
7.復元の完了
最初の画面が表示されれば、復元が完了です。
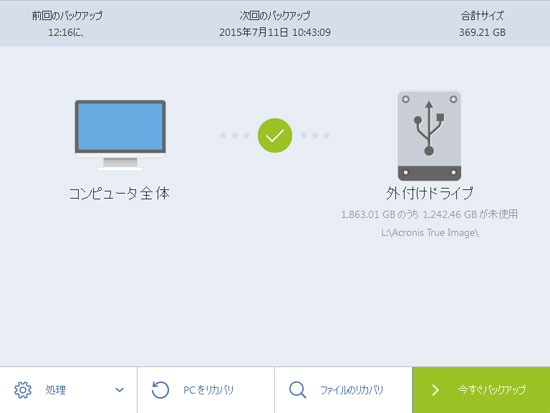
↓
8.復元の確認
「デスクトップ」画面に「復元」フォルダが作成されていれば復元の成功です。

この方法でバックアップしたデータから、必要なファイルやフォルダのみを復元できます。
次ページは「レスキューメディアの作成(Acronis True Image)」です。