バックアップと復元 - 任意のデータをバックアップ(Windows7)
写真、動画、書類、音楽、個人情報など、パソコンの中には大切なデータがたくさん入っています。バックアップをして大切なデータを守りましょう。パソコン初心者の方のために「バックアップと復元(任意のデータをバックアップ・Windows7)」についてお伝えします。
「バックアップと復元」する前の準備
Windows7の「バックアップと復元」で任意のデータをバックアップする前の準備です。
準備するもの
外付けハードディスク
バックアップデータを保存する場所です。容量が大きい場合は、外付けハードディスクがオススメです。
Dドライブ(CドライブはWindowsやOfficeが入っています)に空き容量が多くある場合は、Dドライブへバックアップしてもいいのですが、パソコンが起動しなくなってしまうとバックアップしたデータを取り出せなくなる可能性がありますので、外付けハードディスクなどパソコンから離れた場所にバックアップをしてください。
DVD-R、BD-R
容量がそれほど大きくない場合は、DVD-RやBD-Rに直接書き込みができます。
準備すること
外付けハードディスクをパソコンに接続、またはDVD-RやBD-Rをパソコンに挿入してください。
パソコン内のハードディスクにバックアップする場合はそのままでOKです。
「バックアップと復元」でバックアップする方法
Windows7の「バックアップと復元」で任意のデータをバックアップする方法です。
1.コントロールパネルを開く
「スタート」→「コントロールパネル」をクリックします。
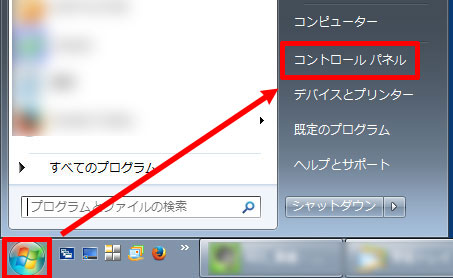
↓
2.バックアップの作成を開く
「システムとセキュリティ」の「バックアップの作成」をクリックします。
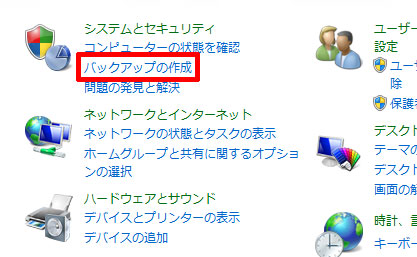
↓
3.バックアップの設定を開く
「バックアップの設定」をクリックします。
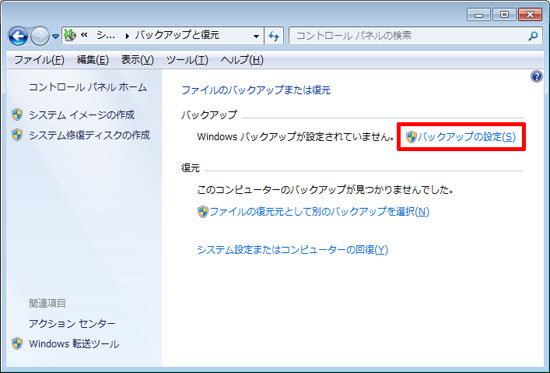
↓
「Windowsバックアップを開始しています」画面が表示されますので、しばらく待ちます。
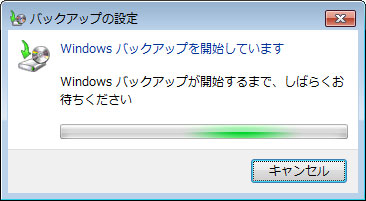
↓
4.バックアップデータの保存先を選択する
「バックアップを保存する場所の選択」画面の「バックアップを次に保存」で、バックアップデータを保存する場所を指定→「次へ」をクリックします。
外付けハードディスクがある方は、「バックアップ先」に外付けハードディスクが表示されます。
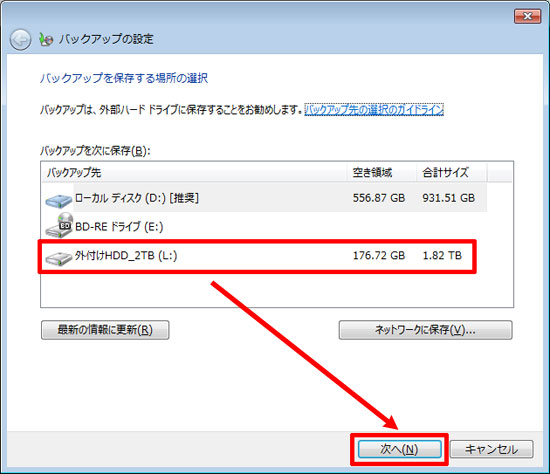
↓
5.バックアップするデータを自分で選択する
「バックアップの対象」画面で「自分で選択する」にチェック→「次へ」をクリックします。
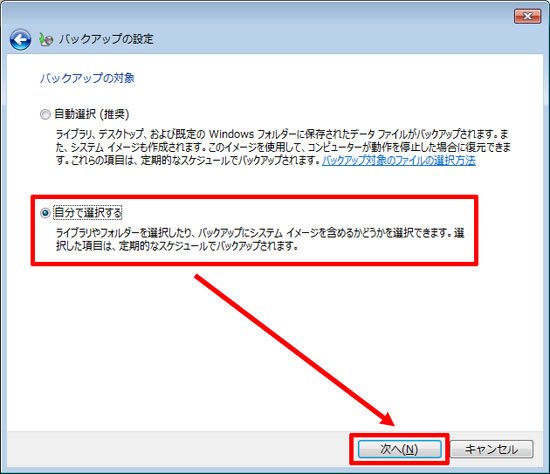
「自動選択」を選択した場合は、パソコン内のライブラリー(ドキュメント、ピクチャ、ビデオ、ミュージック)、デスクトップ上にあるデータなどが自動でバックアップされるようになります。
自分が大切なデータをライブラリーやデスクトップ以外に保存していた場合、「自動選択」では選択されませんので、「自分で選択する」で、一つずつ確認しながら、バックアップすることをオススメします。
↓
6.バックアップデータを選択
「バックアップの対象」で、パソコンの中にあるバックアップしたいデータにチェック→「次へ」をクリックしてください。
どこにどのデーがあるかわからないと選択できませんが、もし何もわからない場合は、「データファイル」にある「新規作成ユーザーのデータをバックアップする」「〇〇のライブラリ」「UpdateUserのライブラリ」にチェックを入れてください。
最初からチェックが入っている場合はそのままでOKです。
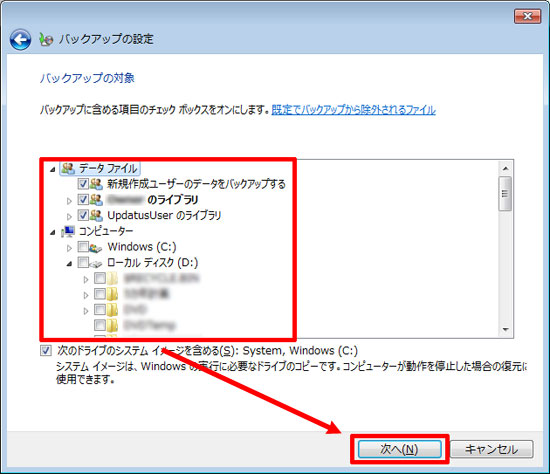
↓
7.自動バックアップのスケジュール
「スケジュールの変更」をクリックしてください。
今後、「6」で選択したデータを自動的にバックアップするためのスケジュールを確認します。
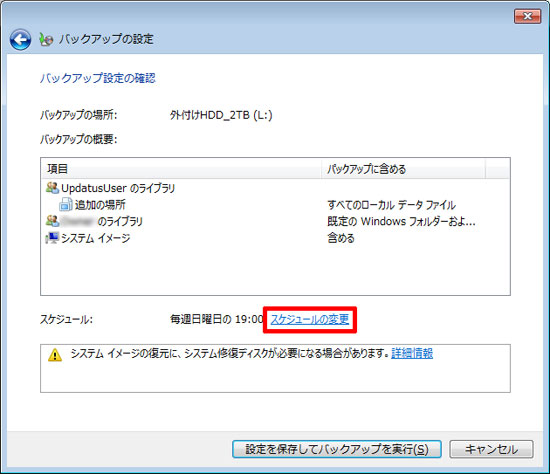
↓
「スケジュールに従ってバックアップを実行する(推奨)」にチェックを入れ、「頻度」「日」「時刻」を指定→「OK」をクリックします。
パソコンの電源が入っている可能性が高い時間帯を選びましょう。
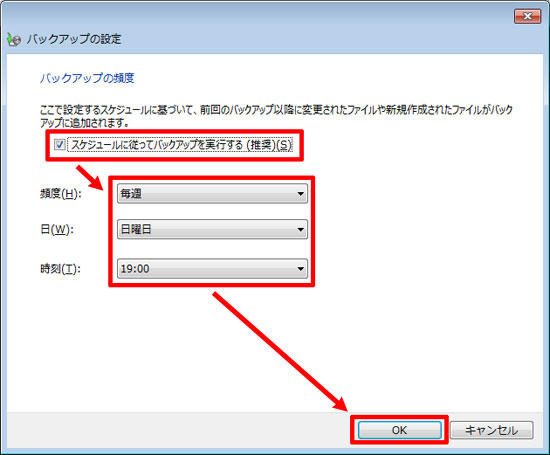
↓
「スケジュール」の「頻度」「日」「時刻」を確認→「設定を保存してバックアップを実行」をクリックします。
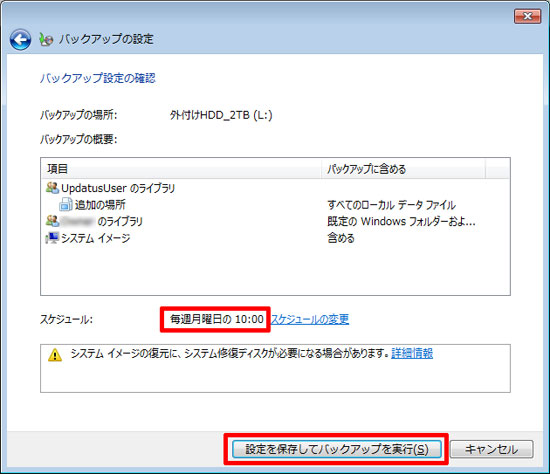
↓
8.バックアップの設定を保存
「ファイルのバックアップまたは復元」画面に「バックアップが実行中です」と表示され、バックアップが開始されますので、しばらく待ちます。
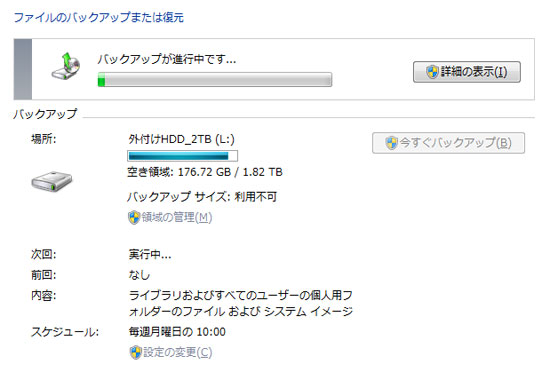
↓
下記の画面が表示され、バックアップが完了します。
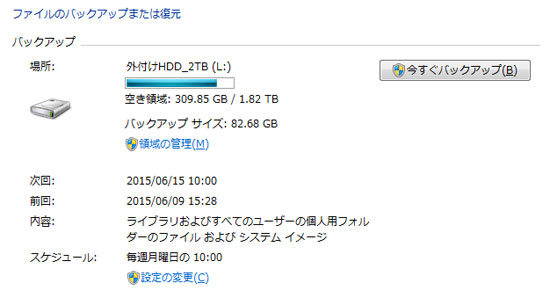
↓
9.バックアップデータの確認
「4」で設定したバックアップデータの保存先を開くと、「〇〇-PC」というファイルが表示されます。
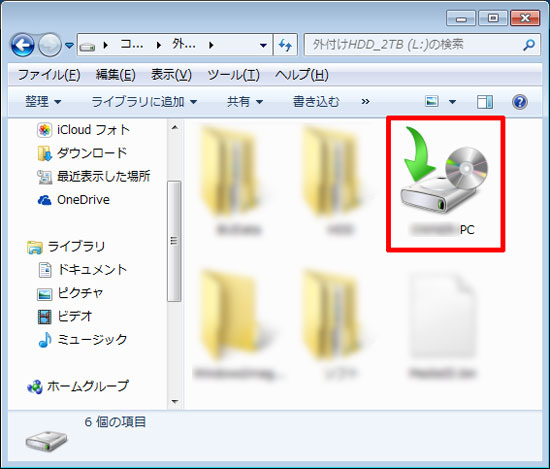
これでWindows7の「バックアップと復元」で任意のデータをバックアップする方法が完了しました。
次ページは「2回目以降(任意のデータをバックアップ・Windows7)」です。