バックアップから復元 - 任意のデータをバックアップ(Windows7)
写真、動画、書類、音楽、個人情報など、パソコンの中には大切なデータがたくさん入っています。バックアップをして大切なデータを守りましょう。パソコン初心者の方のために「バックアップから復元(任意のデータをバックアップ・Windows7)」についてお伝えします。
「バックアップと復元」でバックアップから復元する前の準備
「バックアップと復元」でバックアップしたデータが入っている外付けハードディスクをパソコンに接続してください。外付けハードディスクをパソコンに接続してください。
パソコン内のハードディスクにバックアップしていた場合はそのままでOKです。
必要なデータだけを復元する方法
Windows7の「バックアップと復元」で必要なデータのみをバックアップから復元する方法です。
1.コントロールパネルを開く
「スタート」→「コントロールパネル」をクリックします。
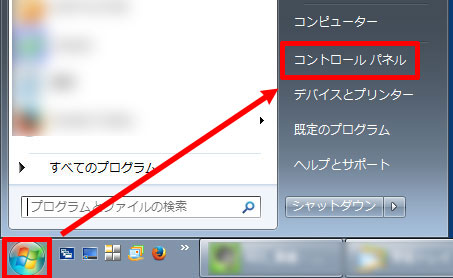
↓
2.バックアップの作成を開く
「システムとセキュリティ」の「バックアップの作成」をクリックします。
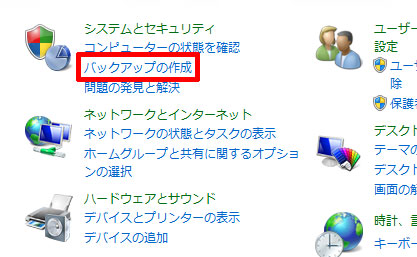
↓
3.ファイルの復元
「ファイルのバックアップまたは復元」画面で「ファイルの復元」をクリックします。
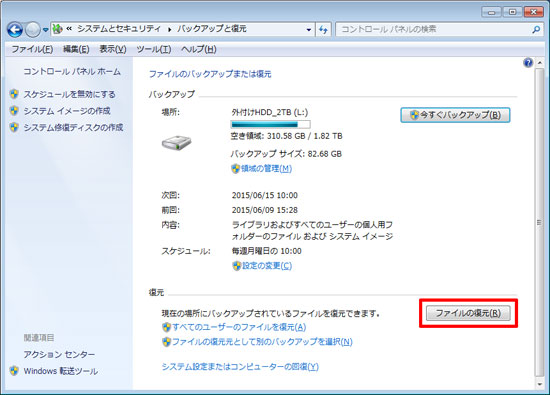
↓
4.ファイルの参照
「復元するファイルやフォルダーをバックアップ内で参照または検索」画面で「ファイルの参照」をクリックします。
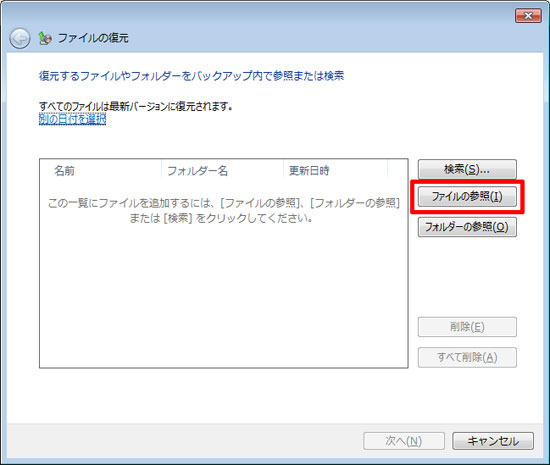
ここではファイルを復元しますが、フォルダーを復元したい場合は「フォルダーの参照」をクリックします。
↓
「バックアップ内でのファイルの参照」画面が表示されます。
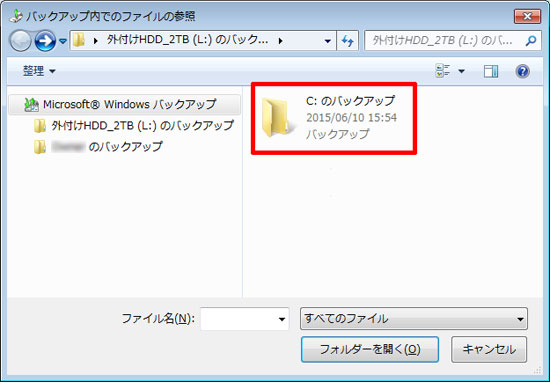
5.復元したいファイルを選択
復元したいファイルを選択→「ファイルの追加」をクリックします。
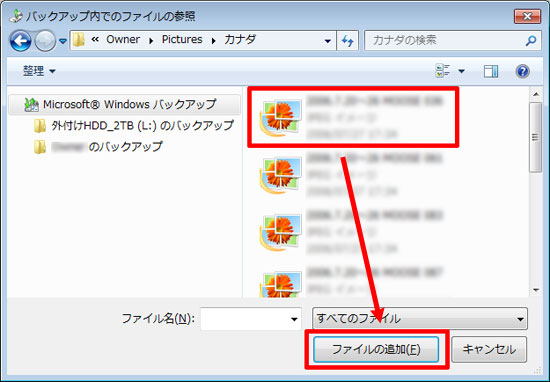
ここでは写真を復元します。「C:のバックアップ」→「Users」→「〇〇」(ユーザー名)→「Pictures」→写真が入ったフォルダ→復元したい写真ファイルを選択→「ファイルを追加」をクリック。
↓
6.復元したいファイルを確認
「復元するファイルやフォルダーをバックアップ内で参照または検索」画面に追加したファイルが表示されますので、内容を確認→「次へ」をクリックします。
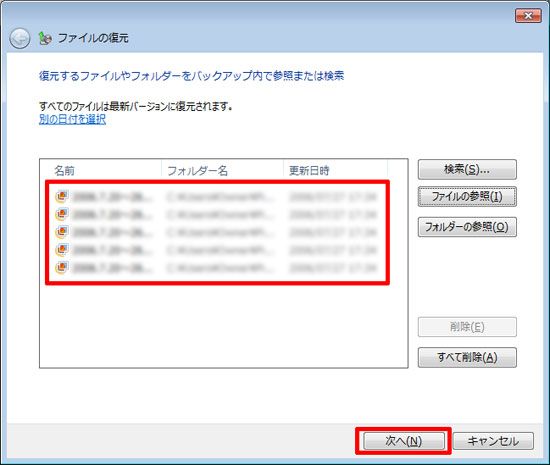
↓
7.ファイルを復元する場所の選択
「ファイルを復元する場所」で「元の場所」→「復元」をクリックします。
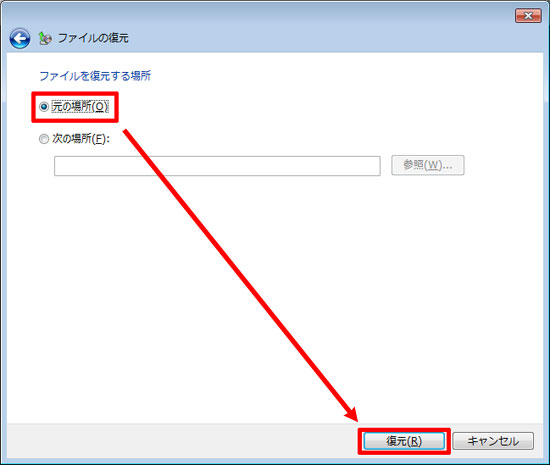
↓
復元したいファイルと同じファイル(または同じ名前のファイル)が、復元したい場所に存在する場合、「ファイルのコピー」画面が表示されます。
復元したいファイルに置き換えたい場合は「コピーして置き換える」、同じファイル(または同じ名前のファイル)を残したい場合は「コピーするが両方のファイルを保持する」をクリックします。
全ファイルを全て同じ処理をする場合は「同じ処理をすべての場合に適用」にチェックを入れてください。
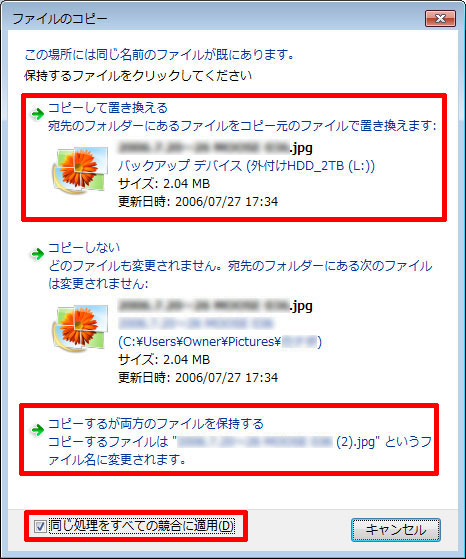
↓
8.復元の完了
「ファイルの復元の完了」画面で「完了」をクリックします。
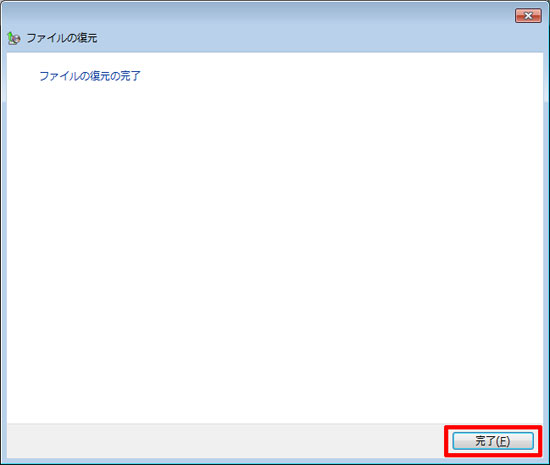
↓
9.ファイルの確認
復元した場所を開き、ファイルが復元されているか確認してください。
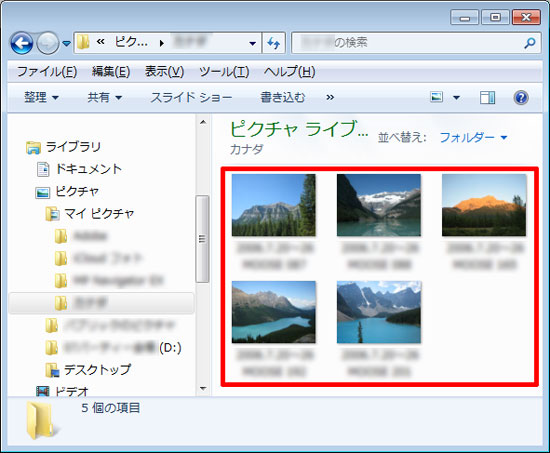
これで、Windows7の標準機能を使ったバックアップが終わりました。