システムイメージを作成 - パソコン全体をバックアップ(Windows7)
写真、動画、書類、音楽、個人情報など、パソコンの中には大切なデータがたくさん入っています。バックアップをして大切なデータを守りましょう。パソコン初心者の方のために「システムイメージを作成(パソコン全体をバックアップ・Windows7)」についてお伝えします。
「システムイメージを作成」する前の準備
Windows7の「システムイメージの作成」で、パソコン全体をバックアップする前に準備しましょう。
準備するもの
外付けハードディスク
バックアップデータを保存する場所です。システムイメージの容量が小さい場合は、DVD-RやBD-Rでも対応できますが、通常はシステムイメージの容量が大きく、BD-Rには収まりませんので、外付けハードディスクをオススメします。
DVD-R(CD-R、BD-RでもOK)
パソコンが起動しないときに「システムイメージを作成」で、バックアップしたデータを復元させてるときに必要なディスクを作成します。Windows7のインストールディスクでも復元できますが、念のため作成してください。
パソコンが起動するときにはコントロールパネルから「システムイメージを作成」でバックアップしたデータを復元できます。
準備すること
外付けハードディスクをパソコンに接続してください。
パソコン内のハードディスクにバックアップする場合はそのままでOKです。
「システムイメージを作成」でパソコン全体をバックアップする方法
Windows7の「システムイメージの作成」で、パソコン全体をバックアップする方法をお伝えします。
1.コントロールパネルを開く
「スタート」→「コントロールパネル」をクリックします。
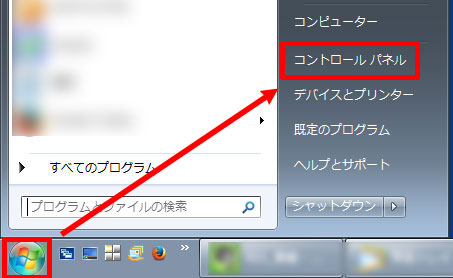
↓
2.バックアップの作成を開く
「システムとセキュリティ」の「バックアップの作成」をクリックします。
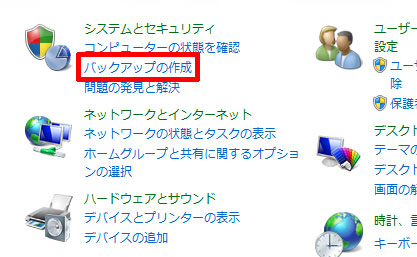
↓
3.システムイメージの作成の開始
「システムイメージの作成」をクリックします。
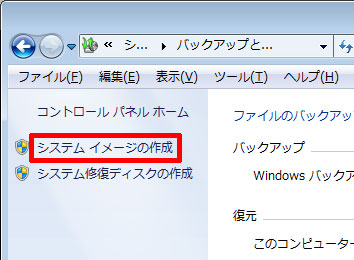
↓
「バックアップデバイスを検索中です」と表示されますので、しばらく待ちます。

↓
4.バックアップ場所の指定
「バックアップをどこに保存しますか?」画面の「ハードディスク上」で、バックアップしたい場所(オススメは外付けハードディスク)を選択→「次へ」をクリックします。
↓
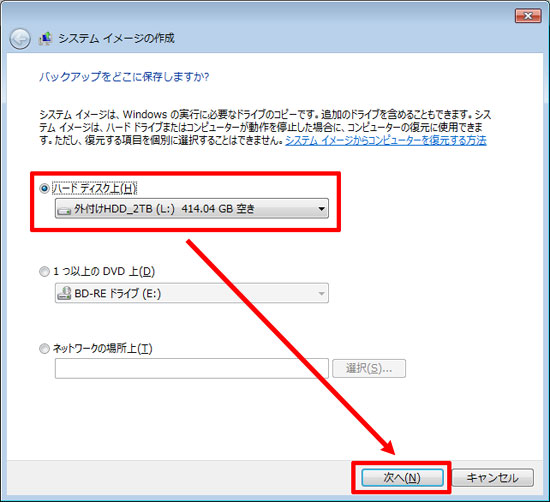
↓
5.バックアップするドライブを選択
「どのドライブをバックアップに含めますか?」画面で、バックアップしたいドライブにチェックを入れる→「次へ」をクリックします。
通常は「System(システム)」(リカバリィデータが入っている場所)と「Windows(C:)(システム)」でOKです。
「System(システム)」がなく、「Windows(C:)(システム)」のみの場合もあります。
これら以外のドライブ(Dなど)があり、重要なデータが保管されている場合にはチェックを追加しましょう。
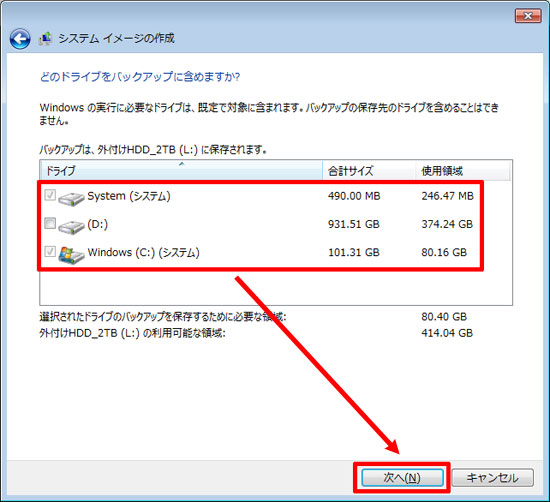
↓
6.バックアップの設定を確認
「バックアップの設定を確認します」画面で内容を確認→「バックアップの開始」をクリックします。
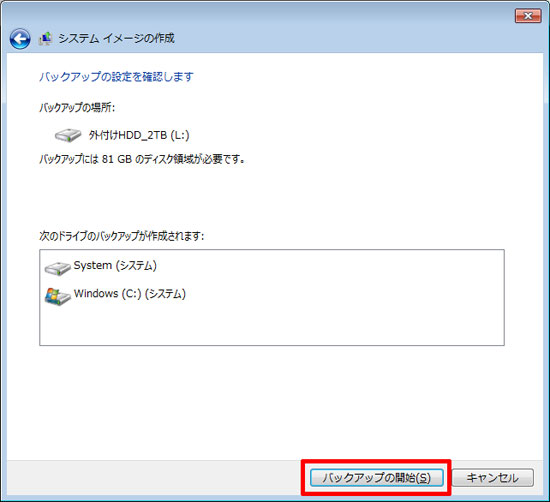
↓
「バックアップを保存しています」画面が表示されますので、しばらく待ちます。

↓
7.システム修復ディスクの作成
「システム修復ディスクを作成しますか?」画面で「はい」をクリックします。
「システム修復ディスク」とは、パソコンが起動しないときに「システムイメージを作成」でバックアップしたデータを復元できるディスクです。
Windows7のインストールディスク(またはリカバリィディスク)でも復元できますが、念のため作成してください。
パソコンが起動するときにはコントロールパネルから「システムイメージを作成」でバックアップしたデータを復元できます。
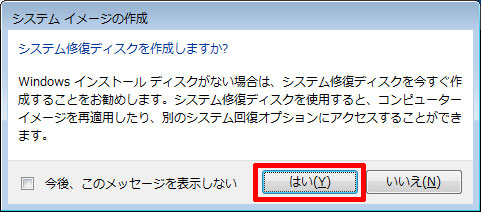
↓
空のDVD-R、またはCD-Rをパソコンに挿入→「ディスクの作成」をクリックします。
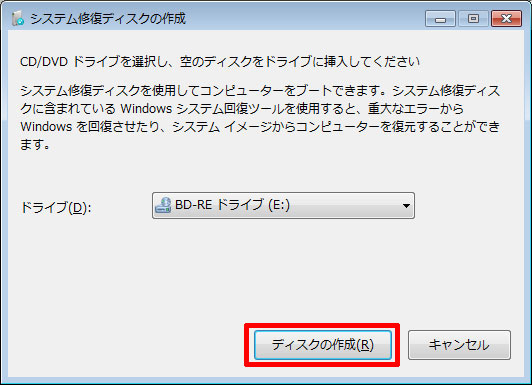
↓
「ディスク作成中」画面が表示されますので、しばらく待ちます。
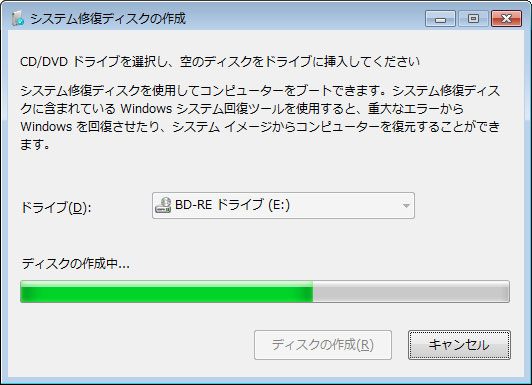
↓
「システム修復ディスクを使用」画面で「閉じる」をクリックします。
DVD-R、またはCD-Rのラベルに「修復ディスクWindows7 64ビット」と記載してください。
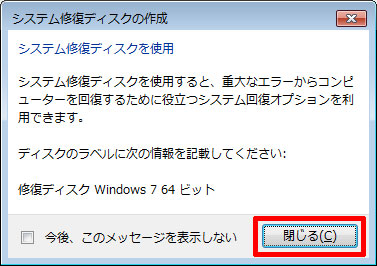
↓
「システム修復ディスクが完成しました」画面で「OK」をクリックします。
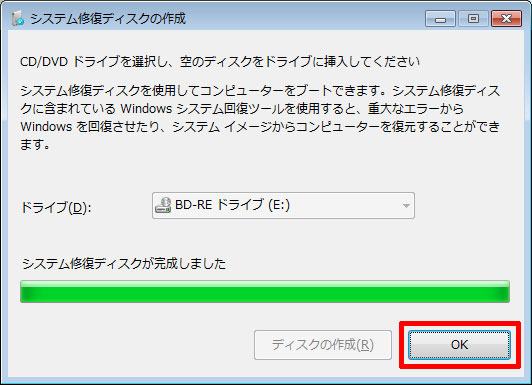
↓
8.バックアップの完了
「バックアップは正常に完了しました。」画面で「閉じる」をクリックします。
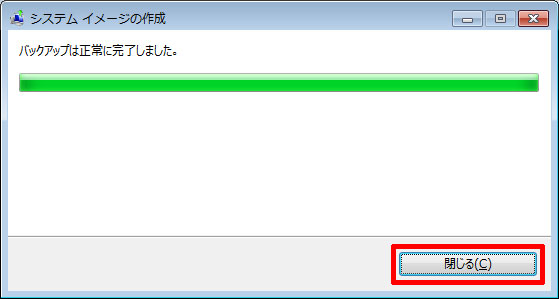
↓
9.バックアップされたデータの確認
「4」で指定したバックアップ先のハードディスクを開きます。「WindowsImageBackup」フォルダが表示されていれば、バックアップは完了です。
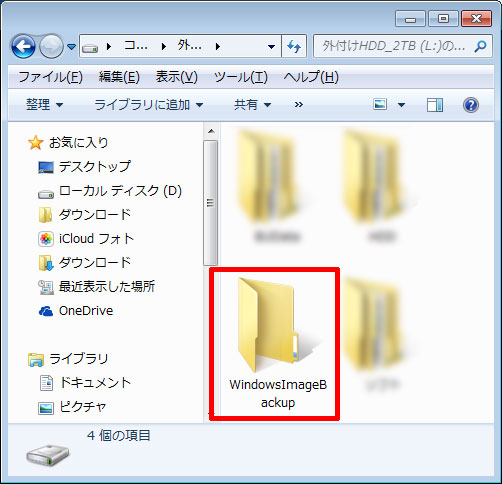
これでWindows7の「システムイメージの作成」で、パソコン全体をバックアップする方法が完了しました。
次ページは「コントロールパネルから復元(パソコン全体をバックアップ・Windows7)」です。