ファイル履歴 - 任意のデータをバックアップ(Windows8.1)
写真、動画、書類、音楽、個人情報など、パソコンの中には大切なデータがたくさん入っています。バックアップをして大切なデータを守りましょう。パソコン初心者の方のために「ファイル履歴(任意のデータをバックアップ・Windows8.1)」についてお伝えします。
「ファイル履歴」を作成する前の準備
「ファイル履歴」でバックアップしたデータが入っている外付けハードディスクをパソコンに接続してください。
パソコン内のハードディスクにバックアップしていた場合はそのままでOKです。
バックアップされるデータ(フォルダ)
「ファイル履歴」を利用したバックアップは、標準で下記のデータがバックアップされます。変更可能です。
ドキュメント
ミュージック
ピクチャ
ビデオ
デスクトップの各フォルダーに保存されているファイル
オフラインで利用可能なOneDriveファイルのバージョン
「ファイル履歴」でバックアップする方法
Windows8.1の「ファイル履歴」で、バックアップする方法をお伝えします。
1.コントロールパネルを開く
スタートボタンを右クリック→「コントロールパネル」をクリックします。
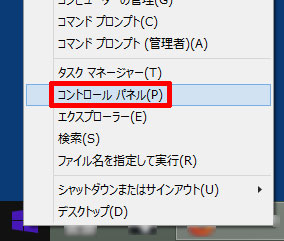
↓
2.バックアップの作成を開く
「ファイル履歴でファイルのバックアップコピーを保存」をクリックします。
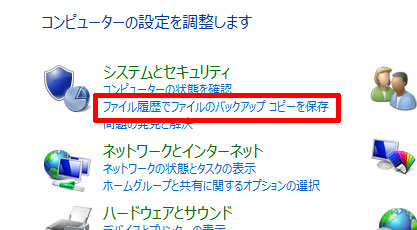
↓
「ドライブを検索しています」と表示されますので、しばらく待ちます。

↓
3.「ドライブの選択」画面を開く
「ドライブの選択」をクリックします。
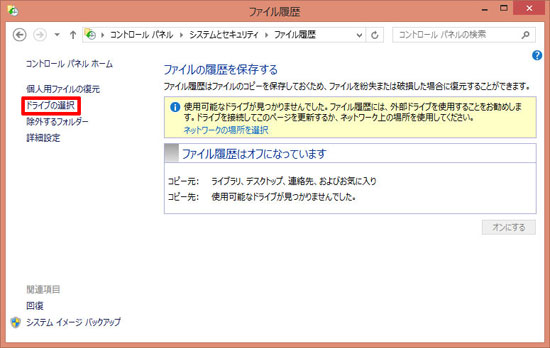
↓
4.データを保存する場所を選択
「ファイル履歴のドライブの選択」画面の「利用できるドライブ」から、データを保存したい場所(ドライブ)を選択→「OK」をクリックします。
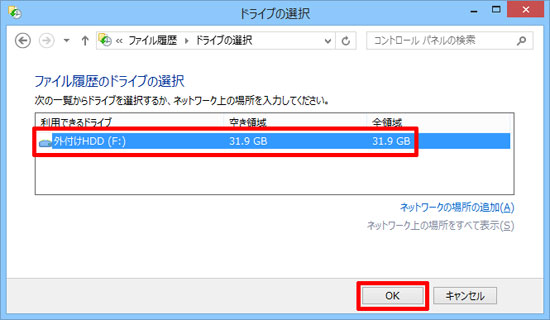
↓
5.ファイル履歴をオンにする
「ファイルの履歴を保存する」画面で「オンにする」をクリックします。
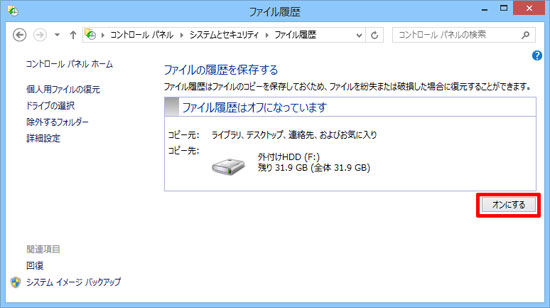
↓
6.バックアップの開始
「ファイル履歴はオンになっています」で「ファイル履歴が初回のファイルコピーを保持しています」と表示されますので、しばらく待ちます。

↓
7.バックアップの完了
「ファイル履歴はオンになっています」で「ファイルが最後にコピーされたのは〇/〇/〇です。」と表示されると、バックアップの完了です。
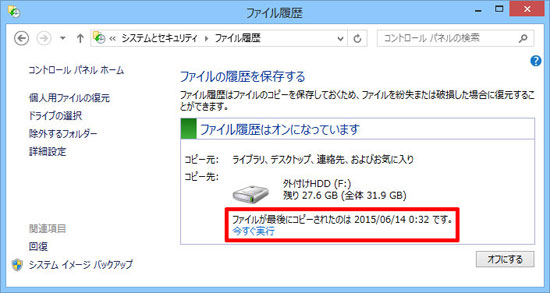
これでWindows8.1の「ファイル履歴」で、バックアップする方法が完了しました。
次ページは「除外するフォルダー(任意のデータをバックアップ・Windows8.1)」です。