システムイメージを作成 - パソコン全体をバックアップ・Windows8.1
写真、動画、書類、音楽、個人情報など、パソコンの中には大切なデータがたくさん入っています。バックアップをして大切なデータを守りましょう。パソコン初心者の方のために「システムイメージを作成(パソコン全体をバックアップ・Windows8.1)」についてお伝えします。
「システムイメージを作成」する前の準備
Windows8.1の「システムイメージの作成」で、パソコン全体をバックアップする前に準備しましょう。
準備するもの
外付けハードディスク
バックアップデータを保存する場所です。システムイメージの容量が小さい場合は、DVD-RやBD-Rでも対応できますが、通常はシステムイメージの容量が大きく、BD-Rには収まりませんので、外付けハードディスクをオススメします。
準備すること
外付けハードディスクをパソコンに接続してください。
パソコン内のハードディスクにバックアップする場合はそのままでOKです。
「システムイメージを作成」でパソコン全体をバックアップする方法
Windows8.1の「システムイメージの作成」で、パソコン全体をバックアップする方法です。
1.コントロールパネルを開く
スタートボタンを右クリック→「コントロールパネル」をクリックします。
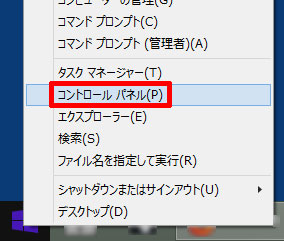
↓
2.バックアップの作成を開く
「ファイル履歴でファイルのバックアップコピーを保存」をクリックします。
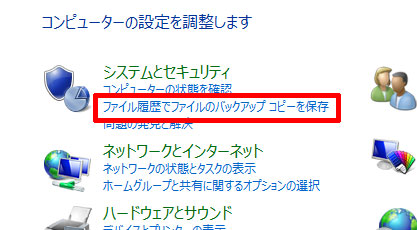
↓
「ファイルの履歴を保存する」画面で「ドライブを検索しています」と表示されますので、しばらく待ちます。

↓
3.システムイメージのバックアップの開始
「システムイメージのバックアップ」をクリックします。
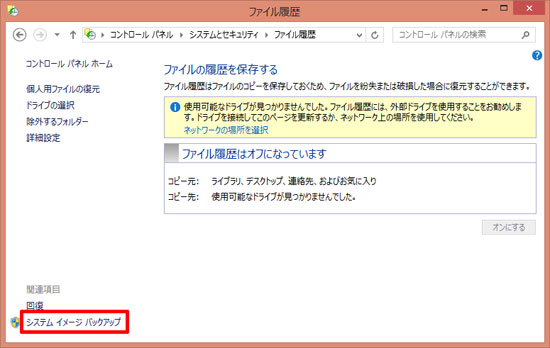
↓
「バックアップデバイスを検索中です」と表示されますので、しばらく待ちます。
↓
4.バックアップ場所の指定
「バックアップをどこに保存しますか?」画面の「ハードディスク上」で、バックアップしたい場所(オススメは外付けハードディスク)を選択→「次へ」をクリックします。
↓
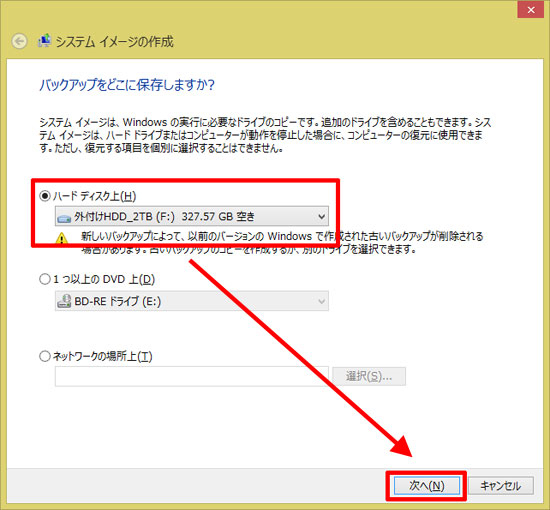
↓
5.バックアップするドライブを選択
「どのドライブをバックアップに含めますか?」画面で、バックアップしたいドライブにチェックを入れる→「次へ」をクリックします。
通常は「EFIシステムパーテーション」と「Windows(C:)(システム)」でOKです。「Windows回復環境(システム)に最初からチェックが入っていることもあります。
これら以外のドライブ(Dなど)があり、重要なデータが保管されている場合にはチェックを追加しましょう。
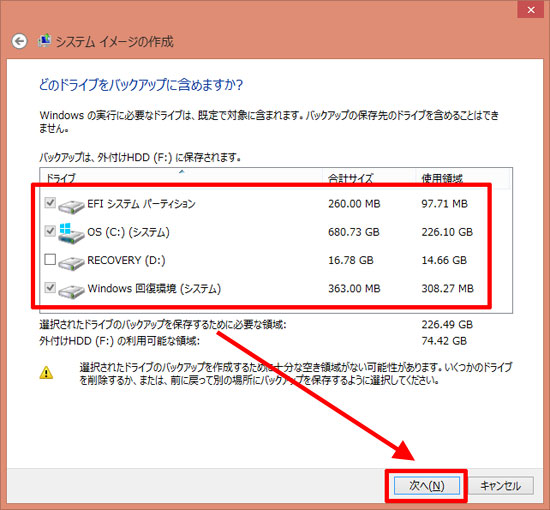
↓
6.バックアップの設定を確認
「バックアップの設定を確認します」画面で内容を確認→「バックアップの開始」をクリックします。
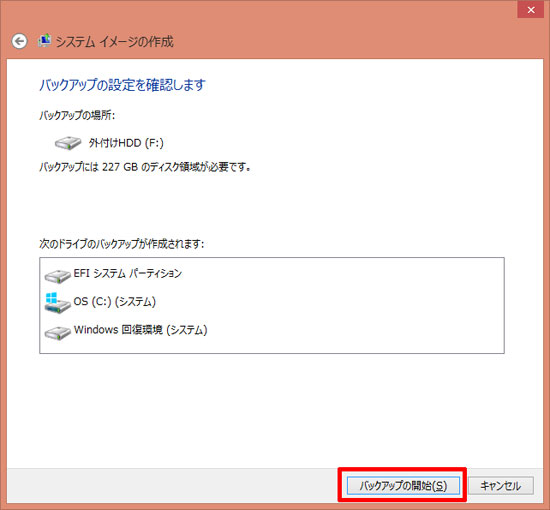
↓
「バックアップを保存しています」画面が表示されますので、しばらく待ちます。

↓
7.バックアップの完了
「バックアップは正常に完了しました。」画面で「閉じる」をクリックします。
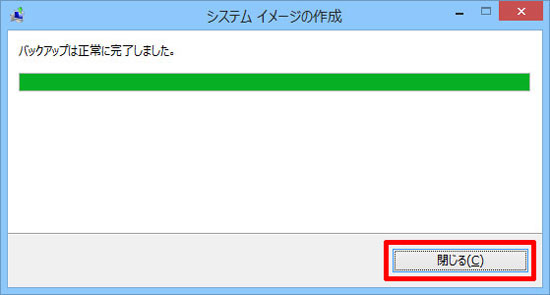
↓
8.バックアップされたデータの確認
「4」で指定したバックアップ先のハードディスクを開きます。「WindowsImageBackup」フォルダが表示されていれば、バックアップは完了です。
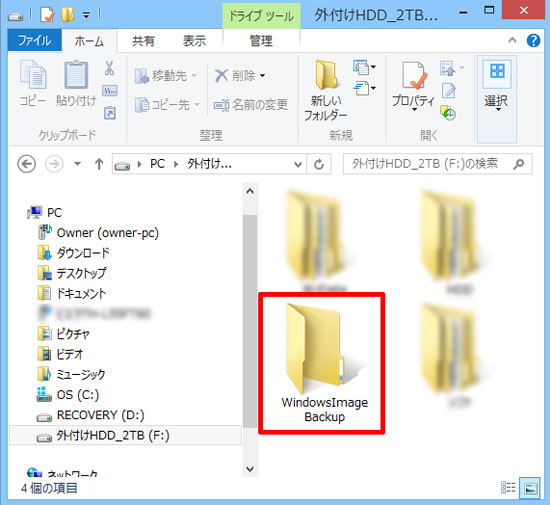
これでWindows8.1の「システムイメージの作成」で、パソコン全体をバックアップする方法が完了しました。
次ページは「回復ドライブを作成(パソコン全体をバックアップ・Windows8.1)」です。