スタート画面から復元 - パソコン全体をバックアップ(Windows8.1)
写真、動画、書類、音楽、個人情報など、パソコンの中には大切なデータがたくさん入っています。バックアップをして大切なデータを守りましょう。パソコン初心者の方のために「スタート画面から復元(パソコン全体をバックアップ・Windows8.1)」についてお伝えします。
スタート画面から復元する前の準備
「システムイメージ作成」でバックアップしたデータが入っている外付けハードディスクをパソコンに接続してください。パソコン内のハードディスクにバックアップしていた場合はそのままでOKです。
スタート画面から復元する方法
Windows8.1の「システムイメージ作成」でバックアップしたデータをスタート画面から復元する方法です。
1.「設定」画面を開く
画面右下隅をポイント(マウスのカーソルを合わせる)→表示されたチャームの「設定」をクリックします。
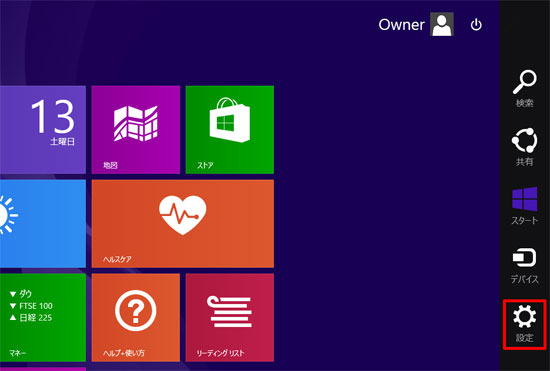
↓
2.「PC設定の変更」画面を開く
「設定」画面で「PC設定の変更」をクリックします。
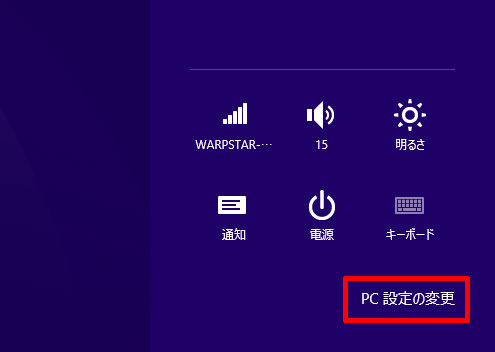
↓
3.「保守と管理」画面を開く
「PC設定」画面で「保守と管理」をクリックします。
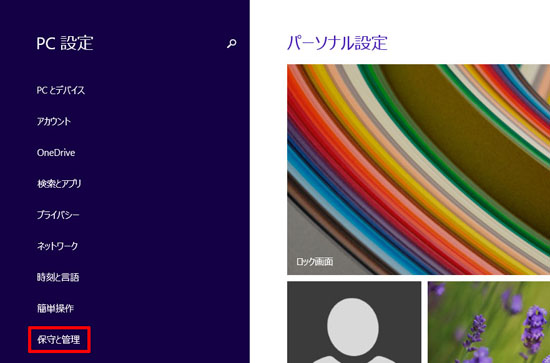
↓
4.「PCの起動をカスタマイズする」画面を開く
「保守と管理」画面で「回復」をクリック→「PCの起動をカスタマイズする」の「今すぐ再起動する」をクリックします。
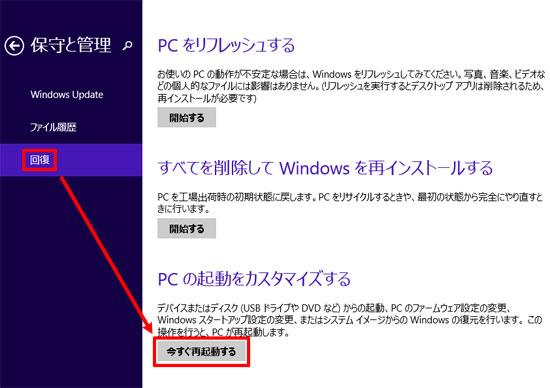
↓
5.オプションの選択
パソコンが再起動し、「オプションの選択」画面が表示されますので、「トラブルシューティング」をクリックします。
↓
6.トラブルシューティング
「トラブルシューティング」画面で「詳細オプション」をクリックします。
↓
7.詳細オプション
「詳細オプション」画面で「イメージでシステムを回復」をクリックします。
↓
8.再起動
再起動後、「システムイメージからの復元を準備しています」と表示されますので、しばらく待ちます。
↓
9.アカウントの選択
「イメージでシステムを回復」画面で、ユーザーアカウント(自分でつけた名前)をクリック
↓
10.パスワードの入力
「このアカウントのパスワードを入力してください」欄にパスワードを入力→「続行」をクリックします。
パスワードを設定していない場合は、空白のまま「続行」をクリックします。
↓
11.システムイメージを選択
「システムイメージ バックアップの選択」画面の「利用可能なシステム イメージのうち最新のものを使用する(推奨)」にチェック→「次へ」をクリックします。
「システムイメージを選択する」にチェック→「次へ」をクリックすると、任意のシステムイメージを選択できます。
↓
12.「他の復元方法を選択してください」画面
「他の復元方法を選択してください」画面で「次へ」をクリックします。
↓
13.復元開始
「コンピューターは、以下のシステムイメージから復元されます」画面で「完了」をクリックします。
↓
14.復元開始の確認
「ドライブ内の復元対象のデータはすべて、システムイメージ内のデータによって置き換えられます。続行しますか?」画面で「はい」をクリックします。
↓
15.復元中
「コンピューターをシステムイメージから復元しています。これらには数分から数時間かかります。」画面が表示されますので、しばらく待ちます。
↓
16.再起動
「今すぐコンピューターを再起動しますか?」画面で「今すぐ再起動する」をクリックします。
↓
17.復元の完了
パソコンが再起動したら、復元の完了です。
これでWindows8.1の「システムイメージ作成」でバックアップしたデータをスタート画面から復元する方法が完了しました。
次ページは「回復ドライブから復元(パソコン全体をバックアップ・Windows8.1)」です。