Windows 7のアップデート - Windowsアップデート
インターネットに常時接続している環境であれば、自動的にWindowsアップデートされます。パソコン初心者の方に「Windows 7のアップデート(Windowsアップデート・セキュリティ)」をお伝えします。
Windows 7のアップデート方法
光ファイバーやADSL、ケーブルテレビなど、インターネットを常に接続している環境であれば、Windowsアップデートは自動的におこなわれますが、「Windowsアップデートが正常におこなわれているか確認したい人」、「Windows 7を手動でおこないたい人」のため操作方法をお伝えします。
1.Widnows Update(ウィンドウズ・アップデート)を起動します
【スタート】ボタン→【すべてのプログラム】をクリックして、プログラムの一覧を表示します。
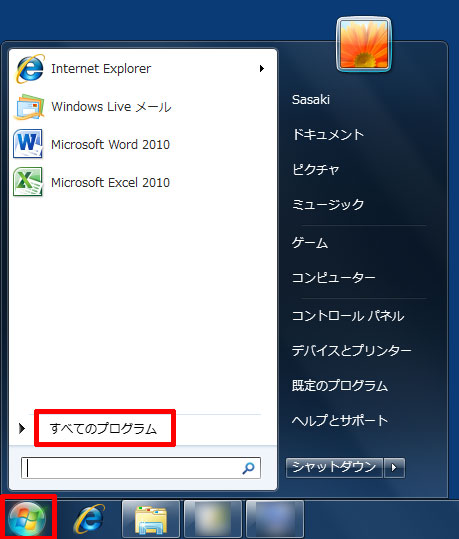
↓
【Windows Update】をクリックして、Windows Updateの画面を表示します。
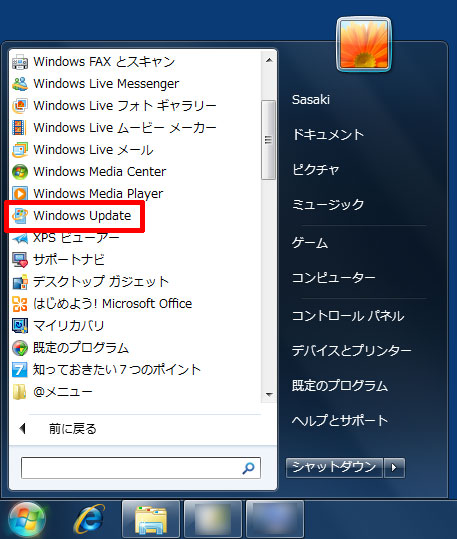
↓
2.更新プログラムの確認(自動)
【更新プログラムを確認しています】画面が表示されます。インターネットを通じて、Windows 7が更新の必要があるかどうかを自分で確認します。
↓
3.Windows Updateが必要かどうかの結果
【Windowsは最新の状態です】と表示されれば、Windows 7は最新の状態を保っているということなので、【×】ボタンをクリックし、表示された画面をでじます。
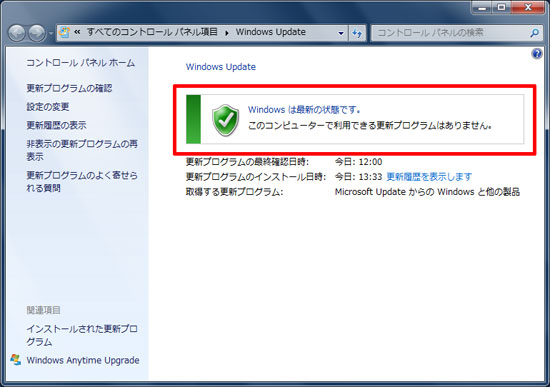
【Windowsは最新の状態です】以外のメッセージが表示された場合は、下記の「更新プログラムのインストール」をご覧ください。
更新プログラムのインストール
Windows 7が最新の状態でない場合は、【更新プログラムをコンピューターにインストールします】や【更新プログラムをコンピューターにダウンのロードしてインストールします】と表示されます。
新しい更新プログラムがありますので、インターネットを使ってダウンロード(インターネットからパソコンにコピーすること)とインストール(パソコンで使えるようにすること)をします。
Windows 7が更新プログラムをダウンロードして待機している場合は、インストールだけが必要です。
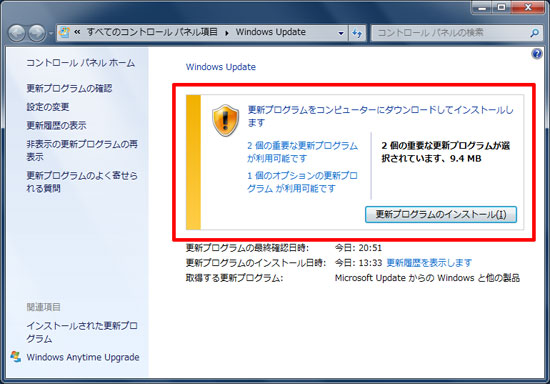
更新プログラムのインストールが必要な画面です。
1.インストールの開始
【更新プログラムのインストール】をクリックすると、Windows 7がインストールを開始します。
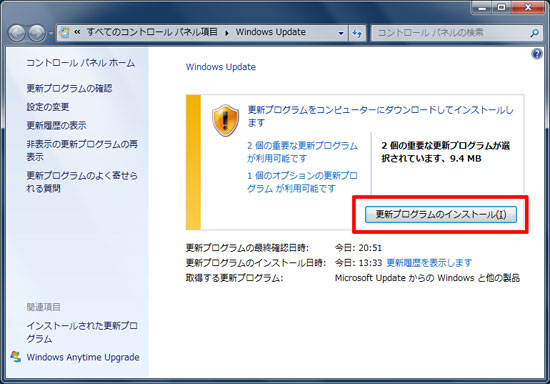
インストールをしているときに【同意します】と表示されることがあります。その場合は、【同意します】をクリック→「完了」をクリックしてください。
↓
2.インストールの開始
更新プログラムのインストール状況が表示されます。
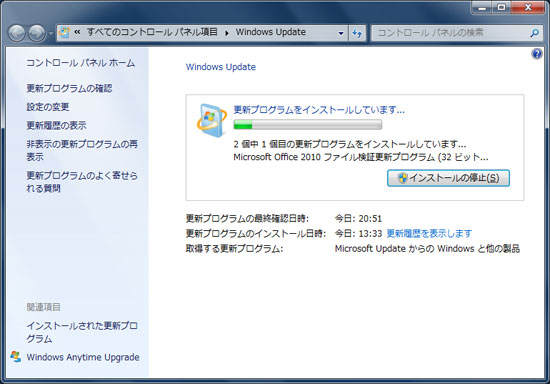
↓
3.更新の完了
更新の完了後に、再起動が必要な場合があります。
後から再起動しても支障はありませんが、できれば【今すぐ再起動】をクリックして、パソコンを再起動してください。
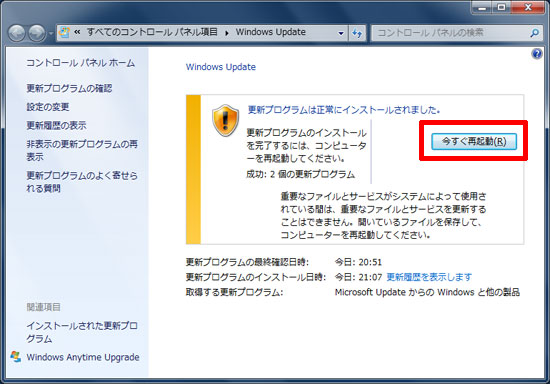
↓
4.他に更新プログラムがないか確認
複数の更新プログラムをインストールしなければならない場合、一度の作業では終わらないことがあります。
念のため、同じ操作で更新プログラムのインストールが必要かどうかを確認してください。
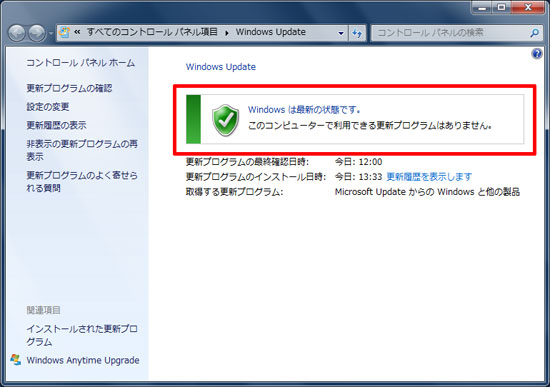
【Windowsは最新の状態です】と表示されれば完了です。
次ページは「Windows Vistaのアップデート(Windowsアップデート・セキュリティ)」です。