Windows Vistaのアップデート - Windowsアップデート
インターネットに常時接続している環境であれば、自動的にWindowsアップデートされます。パソコン初心者の方に「Windows Vistaのアップデート(Windowsアップデート・セキュリティ)」をお伝えします。
Windows Vistaのアップデート方法
光ファイバーやADSL、ケーブルテレビなど、インターネットを常に接続している環境であれば、Windowsアップデートは自動的におこなわれますが、「Windowsアップデートが正常におこなわれているか確認したい人」、「Windows Vistaを手動でおこないたい人」のため操作方法をお伝えします。
1.コントロールパネルを開く
【スタート】→【コントロールパネル】をクリックし、コントロールパネルの一覧を表示します。
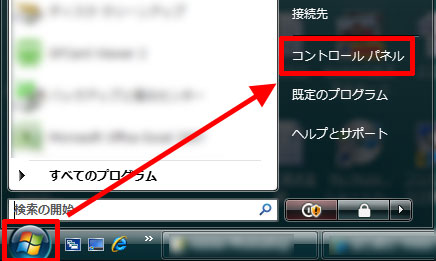
↓
2.Windows Updateの画面を開く
【コントロールパネル】の一覧で、【セキュリティ】にある【更新プログラムの確認】をクリックし、Windows Updateの画面を表示します。
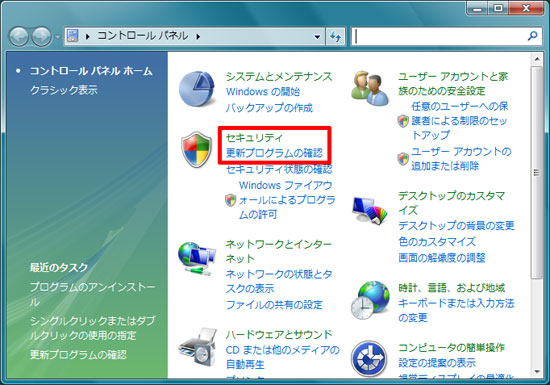
↓
3.Windows Updateが必要かどうかの確認
【Windowsは最新の状態です】と表示されれば、Windows Vistaは最新の状態を保っているということなので、【×】ボタンをクリックし、表示された画面をでじます。
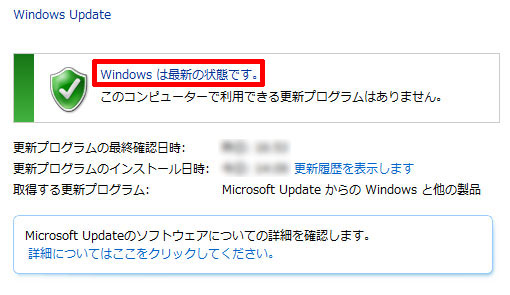
【Windowsは最新の状態です】以外のメッセージが表示された場合は、下記の「更新プログラムのインストール」をご覧ください。
更新プログラムのインストール
Windows Vistaが最新の状態でない場合は、【更新プログラムのインストールします】や【○個の重要な更新プログラムが選択されています】などとと表示されます。
新しい更新プログラムがありますので、インターネットを使ってダウンロード(インターネットからパソコンにコピーすること)とインストール(パソコンで使えるようにすること)をします。
Windows Vistaが更新プログラムをダウンロードして待機している場合は、インストールだけが必要です。
●画像 更新プログラムのインストールが必要
1.Windows Vistaの更新開始
【更新プログラムのインストール】をクリックすると、Windows Vistaがインストールを開始します。
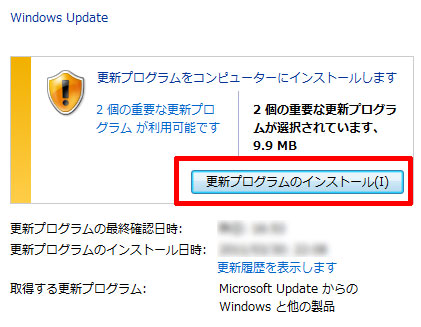
【続行するにはあなたの許可が必要です】画面が表示された場合は、【続行】をクリックします。
↓
2.インストールの開始
【インストールの準備をしています】と表示されている間は、Windows Vistaが自動的にインストールの準備をしています。
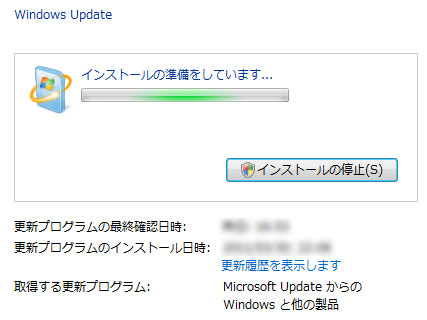
↓
【更新プログラムをインストールしています】と表示されている間は、Windows Vistaが自動的にインストールをしています。
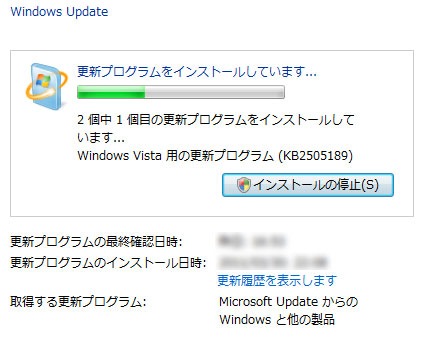
↓
3.更新の完了
【更新プログラムは正常にインストールされました】と表示され、インストールが完了します。
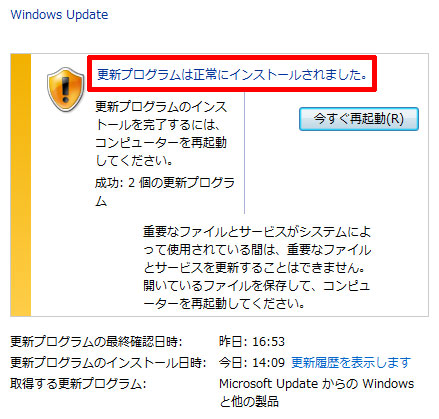
更新プログラムによっては、再起動が必要な場合があります。
後から再起動しても支障はありませんが、できれば【今すぐ再起動】をクリックして、パソコンを再起動してください。
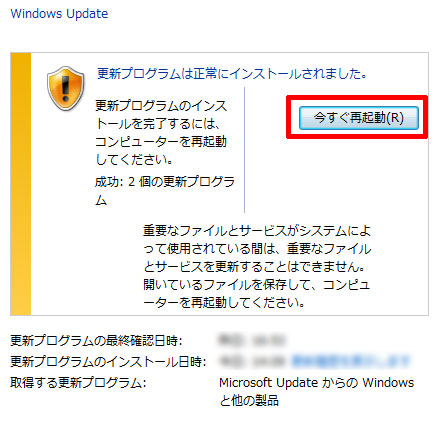
インストールしましたプログラムによっては、再起動はしなくてもいい場合があります。
↓
4.他に更新プログラムがないか確認
複数の更新プログラムをインストールしなければならない場合、一度の作業では終わらないことがあります。
念のため、同じ操作で更新プログラムのインストールが必要かどうかを確認してください。
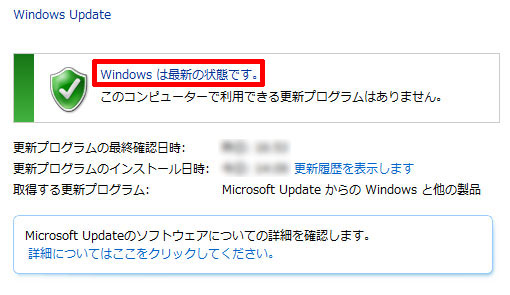
【Windowsは最新の状態です】と表示されれば完了です。
次ページは「有料のセキュリティ対策ソフトとは?(有料のセキュリティ対策ソフト・セキュリティ)」です。